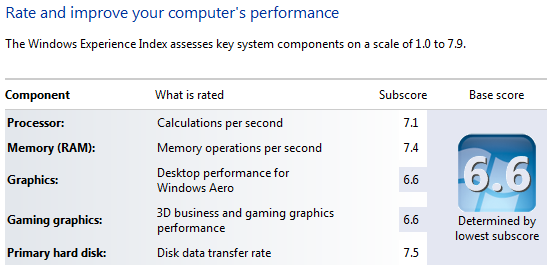|
|
September 21st, 2011
I have been a big fan of Solid State Drives (SSD’s) for laptops ever since I saw one in action (yes even when they were expensive!). My first one was a 64 GB Samsung that turned up in a Dell laptop bought for a song on Grays Online. I was immediately impressed by the boot speed improvements and responsiveness of the system which made the relatively small storage capacity easy to live with. Now, I would not consider anything else for my own use. The lower power consumption, less heat generation, high shock resistance and no need to de-fragment all make them a compelling option.
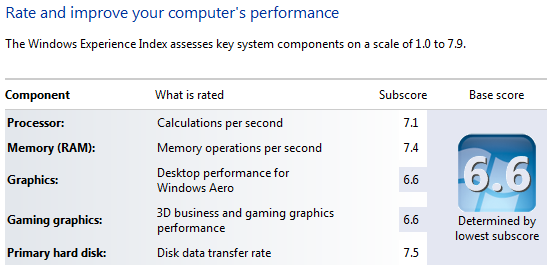
Solid State Drives may not be for everyone, users with a large media collection on their laptop for example, and they are more expensive but with recent leaps in technology making other components much faster, now the traditional hard drive has become the performance bottleneck for many systems, especially laptops. With SSD performance easily able to sustain 2-3 times the read and write speed of a traditional hard drive, the performance benefits are noticable. The Windows 7 experience index is generally around 5-5.9 for a traditional laptop drive, an SSD laptop drive will easily run up around 7.2-7.5 (see my laptop experience index on the right). While the actual relationship of performance to these numbers is a bit subjective, my experience with SSD upgrades is that it definitely feels 50% quicker at least.
My current preferred SSD is the OCZ Vertex range, either the SATA 2 Vertex II or the SATA 3 Vertex III. I only prefer these as they are readily available from one of my suppliers at good prices and they are fast and, so far, reliable. There are a couple of issues though. The main issue I have had is that the OCZ 2.5″ drives are slightly larger (a fraction of a millimetre but enough to be noticable) than a traditional drive which is strange. I have had some fitting issues in some laptops where the slightly larger width makes it a very snug fit, especially where there is a carrier screwed to the drive (2-3 yr old Lenovo T-Series laptops seem particularly difficult to get the OCZ SSD’s into). I have also had some compatibility issues with some brands and the newer SATA 3 Vertex III drives. An HP 6560b Probook for example just could not recognise the drive at all but had no problems with the SATA 2 Vertex II drive (they are supposed to be backwards compatible). Even a firmware update to the drive and a BIOS update to the laptop made no difference. The same drive worked without issue in my Dell Precision M4500 laptop so it can be a bit hit and miss at the moment. If in doubt, go with the SATA II option, they are pretty quick anyway!
Long term performance and reliability should be pretty good, the chip technology is good these days and always improving but as always, make sure you back up regularly regardless. I carry an external USB drive for bulk storage as my 128GB capacity is a bit light on, I also have a 32GB SD card (encrypted just in case it falls out and I lose it) permanently plugged into my laptop for a bit of extra space. 128GB does seem to be the pricing sweet spot at the moment but the 256GB and 512GB drives are getting cheaper as they become more popular and production increases.
I wont be going back to the old drives myself. You may not want the extra expense but it is definitely worth it in my opinion.
UPDATE: February 5th 2012
I have had a couple of client SSD’s fail recently, anecdotal evidence suggests that they may not be as reliable as we had hoped. The other downside is that when they fail, they fail, game over. It is relatively rare for a mechanical drive to fail without warning with no way of recovering any data. That said, I still use and recommend then. To me, the performance gains far outweigh the reliabilty issues. Make sure you have good regular backups and decide if you want the Toyota Corolla or the McLaren F1 racecar.
December 19th, 2010
If you want to start up a home based small business or work from home, you may be wondering what IT you need to get going and how far you need to go.
What does your business need to work?
Critical,
1: internet
2: computer
3: telephony
Optional,
4: Printing
What do you need to make it work?
1: Network
2: Electricity
What do you need to keep working?
1: Backups.
This may not apply completely to you but for me (and many other people I know in small business), this is what you need, both at home and out on the road. You may have some other requirements as well but these few things will cover most of your needs.
There are many ways to get these things, many options based on needs, location and resources. If you think about them before signing up to anything, you will be better off in the long run.
This is what I have for my business. I can (and do) work from home (home office, kitchen, living room etc), from my car, from other people’s offices and even from a boat while fishing (if I am really lucky).
Internet: A good internet connection is vital in this day and age, especially for an IT consultant. At home I have an ADSL 2+ connection with Annex M (faster upload speed) and about 14mbps of bandwidth. I have a static IP address on the internet so I can always get back into my home PC from outside. There are advantages to having a static IP as well as disadvantages, most users wont need one. When on the road, I have a 3G SIM card built into my laptop for internet access from anywhere with mobile coverage as well as a 3G USB stick with a different carrier as a backup (I can also use my mobile phone as a modem via bluetooth if required). I dont recommend using 3G cards all the time, if you need internet at home, a permanent ADSL or cable connection will be much cheaper, faster and more reliable. If you want service, support and the best stability, sign up for a business plan (usually a bit more expensive), business support tends to be much better. Run your email in the cloud, eg start with free Gmail and use the free 2GB version of Dropbox as a centralised repository for files.
Computer: Get whatever you need, laptops are portable but less upgradable, fixable and powerful. I have a desktop at home that is permanently on as well as a laptop that is my primary workstation. If you are at a desk a lot, get a docking station for your laptop and get a large screen to go with it, even two if you have the space (dual screens is great), and full size keyboard and mouse. Dont cramp yourself in close to a laptop if you dont need to. Business grade laptops will have docking station options, consumer grade laptops dont. If you are using it for business (ie long periods of time), get a business grade laptop (eg HP Probook/Elitebook, Dell Latitude, Lenovo T Series etc), they have better warranties and are designed to run for long periods without overheating. Mac laptops do not have docking stations available.
Telephony: Obviously start with a mobile phone, get one that does email well (proper smartphone). If you use it a lot, either get a car charger for it and/or carry a second battery. A heavily utilised smartphone can struggle to make it through a day on a charge. Get yourself a bluetooth headset for use in the car or while at a computer. I have a Nokia E72 with a BlueAnt headset which both work very well. When at my desk, I have a standard desk phone to make calls on rather than use my mobile. I dont recommend getting extra phone lines, just get a VoIP service and handset and plug it into your internet connection. I am paying around $200/yr for two VoIP lines and two numbers with 100 untimed calls to fixed lines and 100 minutes of calls to mobiles per month. Any voicemails to my VoIP landlines are forwarded to me via email (and received on my mobile phone).
Printing: Some people need printing more than others. Dont waste time and money on inkjets for business use, get a cheap black and white laser printer. I got mine on Graysonline for about $50 and 3×8000 page toner cartridges for about $100 and 3 drum cartridges for $60. Enough for my printing needs for well over 12 months.
Network: Spend a little bit extra and get a Gigabit network. A small network may just be an ADSL router with 4 network ports. This is all you need to get going, they come with wireless as well. If you use wireless, make sure you set the security up. Gigabit is very fast and will make all the difference if you have a network attached storage device (NAS) for backups.
Electricity: Get a UPS to protect your IT investment and also to keep you able to work if the power goes out (for a while). The more you need to run the bigger the UPS needs to be, I have a 1500VA UPS tht can run my desktop, phones, internet and network for nearly two hours.
Backups: You cannot have too much. I operate my business files and email in the cloud but regularly backup copies locally. All local file are backed up to a NAS regularly and anything on the NAS only (it serves media to my Home Theatre PC as well) is backed up to a dedicated 2000GB drive in my desktop. Vital items such as photos of the kids are regularly burn to DVD as well as having a copy on a portable hard drive that stays with me when I am out on the road. Important sensitive or personal information on portable media should be encrypted with TrueCrypt.
July 14th, 2010
You have probably heard the term “The Cloud” and how it is the way of the future for IT but what can it do, how does it work and why should you consider it? Google and Microsoft are two companies that are investing in web based services for business. I have tried both in a couple of different ways and discovered that you get what you pay for.
Many small businesses I work with have grown from nothing with minimal I.T. knowledge until they have reached a point in their business life cycle where things start to get harder. Changes to systems become painful to implement, things are no longer working properly and they blame their I.T. While it can be argued that I.T. is in fact the problem, it is more due to poor implementation of I.T. rather than technology itself. Usually when this happens, it is time for some centralisation of services and files. Enter the cloud.
Historially, the usual step at this point was to hire an I.T person, spend a few thousand dollars to put in a server, upgrade the network, and start to think about how it is supposed to work and make it happen (central Anti-Virus, central shared storage, network backups, perhaps an internal email server, domain controller, automated policies etc). This is still quite common, I am still doing these types of rollouts myself but is it really necessary? A few years ago, yes it was but now there are some alternatives with Cloud Computing (such as offerings from Google Apps, Microsoft BPOS, HyperOffice, Salesforce and many more). Basically the business decides what it needs from a storage, communication and collaboration perspective and simply subscribes to these services online (in “The Cloud”).
There are some down sides to working in the cloud. You need a reasonable internet connection, your data access will be slower than a local server, some functionality may be limited, security and privacy is not totally in your control etc. There are also many up sides to operating this way. You dont need to finance a server (monthly fees are often far easier to fund), you can quickly and easily scale the services with your business growth, your data is managed and backed up for you, you can access all your services from anywhere on any computer with an internet connection and more.
My own use of cloud computing for business began with Google Apps for business, the free version, and only with email. Using Google Apps I was able to synchronise my desktop, laptop and mobile phone email and calendar at all times, something that is only possible with some central control (eg a server). I then began to use Google Docs for file storage. The free version of Google Apps is very good for a free system but moving up to the Premier edition gives more storage space, no ads and access to the Google Apps Sync tool for Outlook. This works pretty well and I was happy until I began my first client implementation…
The problems with Google Apps began, in part, with the slow internet connection upload speed in the office. Trying to push gigabytes of email into the cloud took a considerable period of time during which a significant amount of email just was not available. It took nearly two weeks before email sync stabilised.
Problems then followed with synchronisation between Google Apps and mobile phones, in this case iphones. Email worked fine but there were many issues with contacts, they would fail to sync, often they would delete off the phones and then re-sync, contacts were not replicating back from the phone to Google Apps and then to the desktop (contacts added to the phone would be deleted on the next sync) and a few other quirks. The contacts sync was only solved by manually exporting all contacts from all locations to a local CSV file, manually editing it to ensure all formatting was consistent, deleting all contacts from Google Apps directly, waiting until the sync deleted them from the phone and desktop then importing directly into Google Apps from CSV. Once this was done, contacts began to work reliably.
The next issue was the email limitations that applied, mainly the 10MB message limit. Another client had problems with the number of recipients per email as well. The final straw though was when a key email account was shut down for 24 hours without warning “due to suspicious activity”. There is then no-one to call and no way to speed up getting the account unlocked. There is supposed to be an email address, ‘[email protected]’ that you email to fast track an unlock but it didn’t seem to help.
I have since moved to Microsoft BPOS and after migrating with the $10USD/account service from Migration Wiz and moving my MX records, I am now happily online with Exchange and Sharepoint for $17AUD/account/month. The online setup was not the easiest, especially as the local BPOS system is managed by Telstra but now it is operational, it is working without a hitch. There is no need for a sync client for Outlook or phones (that include MS ActiveSync) and a “Single Sign On” app runs on my PC’s so I dont need to log in each time. It is roughly 3 times the price of Google Apps (when you include Sharepoint as well) but based on my experience so far, it is worth it.
I have since begun moving some clients to Microsoft BPOS and the feedback has been very positive. Personally I now seamlessly sync a desktop and laptop PC, a Macbook, an iPad and an Android phone (I finally ditched my old Nokia E72, actually I ditched my telco, Three, after their dismal performance recently since the merger with Vodafone). I have a number I can call where a real person can help me and after a recent minor glitch where one of my accounts became corrupted and needed to be recovered (one of a lucky 3 people in the entire world apparently), both Telstra and Microsoft’s performance in fixing the situation and keeping me informed was excellent.
Google Apps is pretty good, it is pretty reliable but its lack of true business support (no phone support, far too restrictive email limits and no options if the system locks down an account) means that, for now, I dont recommend it for business use. For a very small business or family able to work within its limits, it is great but in my opinion, it is still some way off being truly ready for business use.
I have also moved a client to HyperOffice with reasonable success although their reliance on IMAP for email gets pretty slow for users with multiple large accounts connected. Their business model is far less “self service” and they are there to help with a well integrated and executed system that is well suited to a widely dispersed workforce. It is pretty much all web interface driven which has its quirks as well. It is more expensive but their goal is to remove the need for IT staff and they are targeting a different market than Microsoft or Google.
April 10th, 2010
Do you need a UPS? YES!
A UPS is basically an additional insurance policy for your electronic equipment and vital for maximum life of your hardware. It will not only stop most power spikes and surges from getting to your hardware. A UPS can also provide a battery powered backup in the event of a power brown-out or blackout for a period of time as well as voltage correction if the power supply voltage is too high or too low.
While most businesses already have a UPS protecting their critical equipment, few households do. Small but capable UPS’s are now cheap enough that there is basically no reason to not get one. An entry level UPS is now under $100AUD but I would recommend spending around $150-250AUD for a home PC system to give a bit more battery run time.
The big names in UPS’s are APC (Americal Power Conversion) and Eaton. Eaton consumer grade UPS’s are branded as “Powerware”. There are some other good brands such as Nikko but there are also some cheap and nasty ones that should be avoided.
Things to look for when deciding what to buy:
- Easy battery replacment – Batteries are a consumable item and last 3-5 years, most UPS’s use readily available gel lead acid batteries
- Compatible sockets – APC tend to use the universal IEC C13 connector which need a IEC cable to connect to a device or a converted to connect to a powerboard, Powerware use Australian standard sockets.
- Connection (USB usually, network on commercial systems) to PC being protected – allows normal system shutdown when battery level gets critically low
- Run time and load requirements – Run time at full load is only a few minutes, if you want more run time, buy a bigger unit. APC has an online run time calculator to calculate run time for a load for their range of UPS’s. Larger commercial grade UPS’s can have extra battery packs added for extra run time.
- Online vs Line interractive – Most are line interractive (cuts over to battery if the supply fails) but some of these types do not like being run from a generator. If a generator backup is required (small petrol or diesel off the shelf unit, not purpose built), an online UPS (supply charges the internal battery and all output comes from the battery at all times) is generally better but also can be more expensive.
For extra surge protection, supply your UPS through a surge protected powerpoint or double adapter. Surge protection is cumulative, a single device may not be able to stop a big spike (>1000 Joules) but two or three (rated at 500+ Joules each) in line may be enough.
October 18th, 2009
Regular backups are very important for anyone, especially businesses. While a home user may lose some music or photos if their backups are not up to date, a business may lose invoices, orders, emails etc which cannot be replaced and may have a long term effect on the business.
You really cannot go too far with backups, depending on your risk profile and budget, your backups may be a simple file copy once per day or real time backups pushed to multiple locations. Obviously the more you do the more it will cost but the lower the risk of data loss if something happens.
Before I go into the options, don’t think that it wont happen. It will. Hardware fails, computers die, laptops get dropped or stolen, power spikes occur etc. If you go into this expecting the worst, you are usually in better shape when it happens than those who are not ready for it. Once you have had a significant failure and your backups are not good enough, you tend to take it more seriously in the future.
* Hard Drive Backups
As a bare minimum, and I mean bare minimum, a portable hard drive is a cheap and convenient option to back up your data from one or more locations. It can be a bit manual and does require some discipline but is much easier than burning to CD/DVD. Many come with backup tools but having seen some of them in action, I recommend using a simple backup script to maintain full control over the backup process. Windows (from Vista onwards) ships with a utility called Robocopy which, while small, is one of the best free applications ever to come out of Microsoft. Older versions of Windows can also use it but it needs to be downloaded as part of the Windows 2000 or Windows XP “Resource Kit”. To use it, simply create a folder (call it “scripts”) and create a blank text file, call it “backup.bat”. If you have Windows XP or earlier, you need to put the robocopy.exe file into the same folder. You need to edit backup.bat (right click and edit or it will try to run it). The way you use it is to call robocopy, give it a source location and a destination location and tell it what you want it to do, one command per line. eg robocopy “c:\email” “f:\email” /MIR will use robocopy to “MIRror” the c:\email folder to f:\email assuming that your portable hard drive is allocated drive F:. The /MIR or “mirror” option will delete target files if they no longer exist in the source. This is useful to ensure your backup drive doesnt grow bigger than your data drive but you run the risk of data being lost if the source file get accidently deleted then a backup is run. A better option for a portable hard drive is to have two backups pushed to it, one with the /MIR switch to mirror it and one without which will copy changed files and new files but will not delete anything.
Other Robocopy options can make your backups work better or be a bit more flexible. eg
- robocopy “source folder” “destination folder” /MIR /w:2 /r:2 will wait for two seconds (/w:2) and retry twice (/r:1) if a file is in use and cannot be copied. The defaults are wait 30 seconds and retry 1,000,000 times which will not always be useful.
- robocopy “source folder” “destination folder” /S /log:logfile.txt will copy from the source to the destination including subdirectories (/S) (but not empty subdirectories use “/E” if you want empty subdirectories as well) and will log everything it does to logfile.txt
- robocopy “source folder” “destination folder” /S /XF *.txt *.tmp will copy but will exclude files (/XF) that end with “txt” or “tmp”
Other useful switches are /XD (eXclude Directory), /MOVE (MOVE files and folders, ie delete from source after copying) and /PURGE (delete destination files that no longer exist in the source – used with /E has same effect as /MIR)
A full list of Robocopy options can be found by opening a command prompt and typing “robocopy /?”
The next step up from a USB/eSATA hard drive for disk based backups is a NAS (Network Attached Storage) device. This can be a single drive like the USB connected on or can be a RAID array connecting via NAS, FTP, iSCSI etc depending on your needs and budget. Openfiler can convert pretty much any hardware to a NAS device that Robocopy or another backup system can access for backup storage.
* CD/DVD backups
If you need or want archives of your data for long term storage, DVD backups are cheap and relatively reliable (CD’s as well but since DVD burners and blank DVD’s are so cheap, there is little point persevering with CD’s). A standard blank DVD holds 4.3GB of data which should cover most of your important stuff (documents and emails) for some time. They take up very little space and are readily readable. They do, however, require more work to create, the process cannot be as automated. DVD burning software like Infrarecorder is required (most DVD burners and PC’s will come with some form of burning software which will usually suffice). You will need to know where your data is stored and how much space it takes up.
* Tape Backups
If you have a lot of data and need archiving, the most cost effective solution is a tape backup unit. They are relatively expensive to buy but in Dollars per Megabyte, they are very cheap. The tapes are also very portable which makes it easy for you to transport your data if required (having the most recent tape in your bag each night is better than leaving your tapes onsite if there is a fire!). Tape drives run from a few hundred dollars for slow DAT format tape drives which will do 20GB or so, up to a few thousand for a high speed LTO 4 format tape drive that can hold over 1000GB of data on a single tape (the tapes are more expensive too). They also go much, much higher than this if you decide to opt for a tape library where the backups can span multiple tapes and tape changes are done automatically but I am not going to go into Enterprise class tape libraries here. My rule of thumb is to calculate the storage space you need now, at least triple it and buy a tape system accordingly. While it is possible, I strongly recommend ensuring that your backups dont run longer than a single tape over the lifespan of the tape unit and tapes (you should be able to assume that a DAT drive will last at least 3 years and LTO 4-5 years, the tapes will last longer than this).
* Offsite Backups
There are a number of backup services which, for a fee, provide a quantity of space on the internet where you can upload your files to keep a copy offiste where you can access them as you need them. While they are generally considered reasonably secure, if you are uploading sensitive information, your data should be secured before uploading. Zip archives can be secured with powerful encryption, 7Zip has this functionality built in, simply select the encryption option and put in a secure password and the file will be both compressed (for easier upload) and securely password protected.
June 18th, 2009
Microsoft, the company everyone loves to hate.
Microsoft Windows is the operating system that most users are familiar with when the term “computer” is mentioned. It has been around for many years in one way or another and is supplied pre-installed on most large vendors PC’s (for small orders anyway, large corporates can buy with no operating system but consumers will have to buy generic PC’s to avoid Windows). Microsoft Windows is pretty much the only choice for serious gamers (some big games have been released for Mac and Linux but only a handful) but for business users it is another story with both Mac and Linux being capable of handling most business computing needs.
Microsoft Windows has copped a fair bit of flack over perceptions of stability and security (hacking, viruses etc) but this is to be expected with its complete domination of the world PC market and the sheer volume of people using Windows. Ultimately, the end user is probably just as responsible for this as the software itself. Safe Computing practices (most of which are common sense) will do far more to keep your system safe.
You will probably know Microsoft Windows well but don’t let this make you think that you have to use as much Microsoft software as possible. There are plenty of alternatives. Dont get me wrong though, Microsoft has a lot of good products and has the market share for a reason, but you will pay for the privilege of using it.
Microsoft Windows does, however, require regular maintenance to keep it operating well. All computer systems do, but especially Windows. Lack of proper and regular maintenance will cause you problems. Regular cleaning of the Windows Registry and deframentation are critical to keeping Windows happy.
So why would you choose Microsoft Windows over the alternatives?
- Compatibility with existing systems, clients and customers. As most businesses run Windows, you will probably have fewer issues working with them and sharing documents. This would not be an issue if Microsoft used open standard file formats though, which they don’t…
- Support for Windows operating systems and Microsoft software in general is relatively easy to find (but not actually from Microsoft by the way. Their support is good but will cost you $400 per issue to get resolved unless it is proven to be an issue with the software rather than the configuration)
- The range of software written for the Windows platform dwarfs any other platform (this will be less of an advantage as applications move to online browser based applications).
- Pick your hardware. Unlike Mac, Windows runs on a wide range of hardware (but not nearly as wide as Linux) so you can customise your hardware specifications easily if needed.
- Windows Servers are easy to manage and maintain and have some very nice server software available, eg Exchange Server, Sharepoint, SQL Server, some free, some cheap, some hideously expensive.
|
|